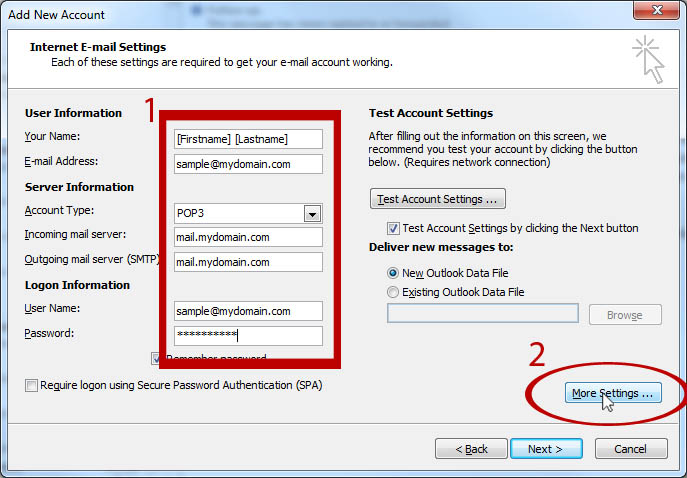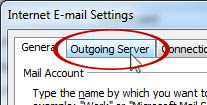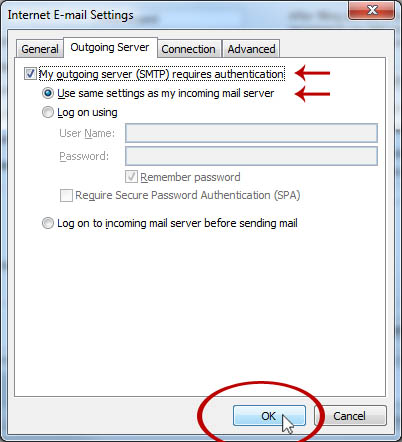Email Setup Guide for Microsoft Outlook 2010
- Launch Outlook 2010
- If this is the first time you are using Outlook 2010 on your computer, the window in Step 4 may pop up. Proceed from Step 4. If you
have other accounts already set up in Outlook, click on File
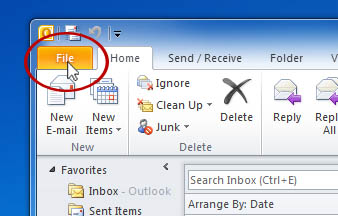
- Under Info, click +Add Account
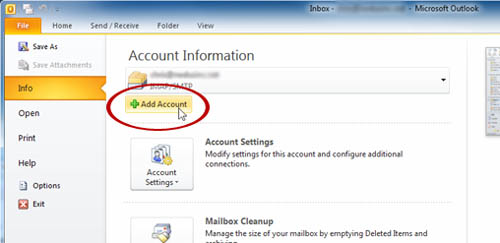
- Select Manually configure server settings or additional server types, then click Next >
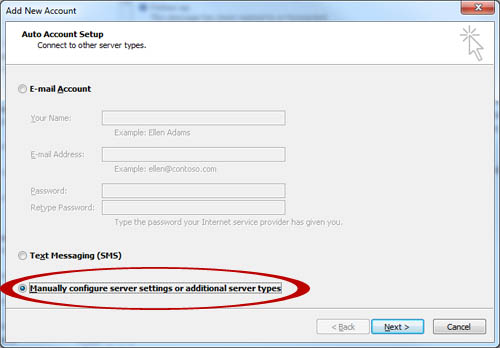
- Select Internet E-mail, then click Next >
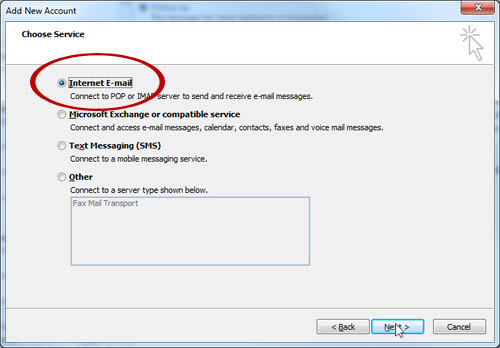
-
- Enter in all of your information as demonstrated in the image below, and don't click Next. Ensure that 'POP3' is selected for Account Type, and that your User Name is your full email address, as shown. Your incoming and outgoing mail servers should be set to your specific domain; for example, if my website's URL is www.fictionalcompany.net, the servers should be called 'mail.fictionalcompany.net'
- Now click on More Settings ...