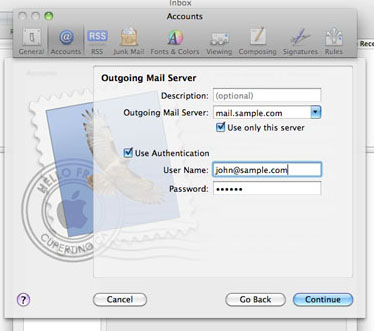Email Setup Guide for Mail on Mac OSX
- Launch Mail
- If this is the first time you are using Mail on your computer, the window in Step 4 may pop up. Proceed from Step 4. If you
have other accounts already set up in Mail, click on Mail and then Preferences
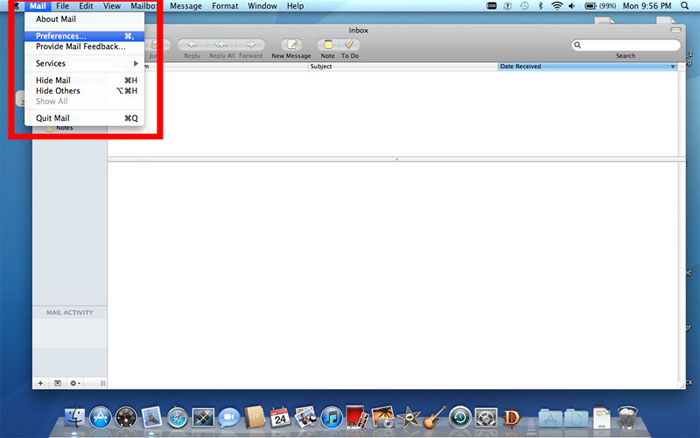
- Click on Accounts at the top, then click the + button in the lower corner

- Enter in your name, your email address, and password, then click Continue
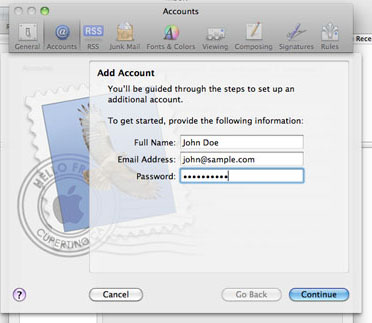
- If you don't know the difference between IMAP or POP, select POP. Under Incoming Mail Server, put 'mail.[yourdomain.com]', where [yourdomain.com] is your actual domain name. For example, if my email address were john@sample.com, I would put 'mail.sample.com'. Under User Name, put your *FULL* email address. In our example, it would be john@sample.com. Lastly, put in your password for your email account. Then click Continue
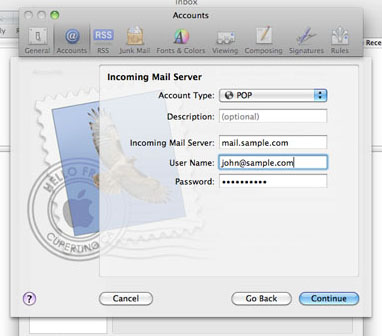
- Under Outgoing Mail Server, type mail.[yourdomain.com], where yourdomain.com is your specific domain. This is the same address as the previous step. Check the 'Use Authentication' check box, then under <User Name put your *FULL* email address and finally your email account password. Then click Continue
- You'll see one more confirming window where all of the settings from the previous steps are given. Continue past this window, and close your Preferences menu. You should be good to go! If sending or receiving doesn't work, be sure to look over these instructions again, carefully finding any differences in settings from the example images and your windows. If you are very sure that everything is configured according to these instructions, please Contact us.